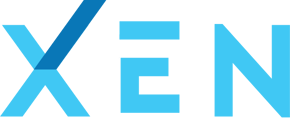Set up Google Analytics 4 (GA4) alongside your Universal Analytics (UA) property.
Set up GA4
- Go to https://analytics.google.com/ and find your existing Universal Analytics (UA) property.
- Click the Settings cog and then click GA4 Setup Assistant under the UA property
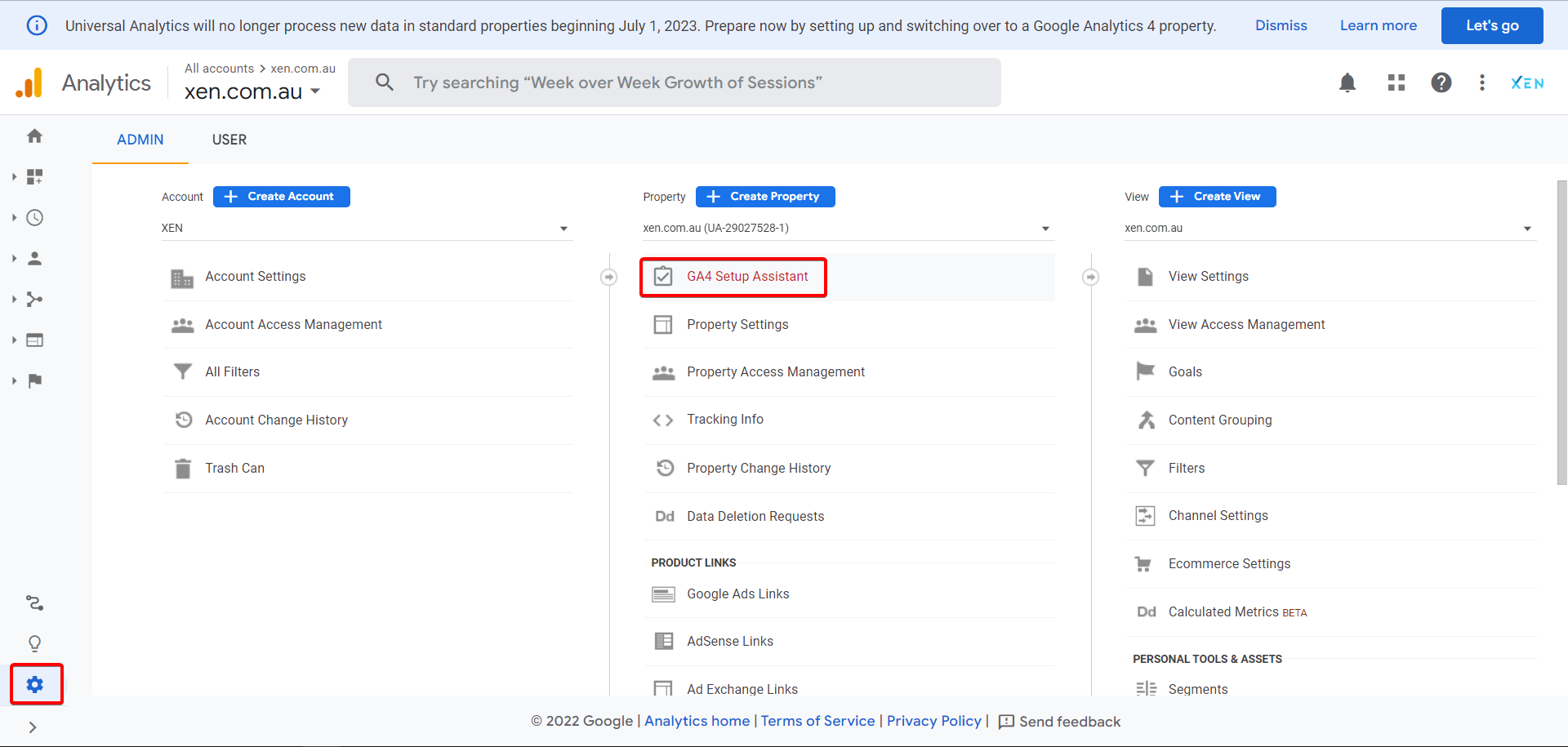
- Click Get Started
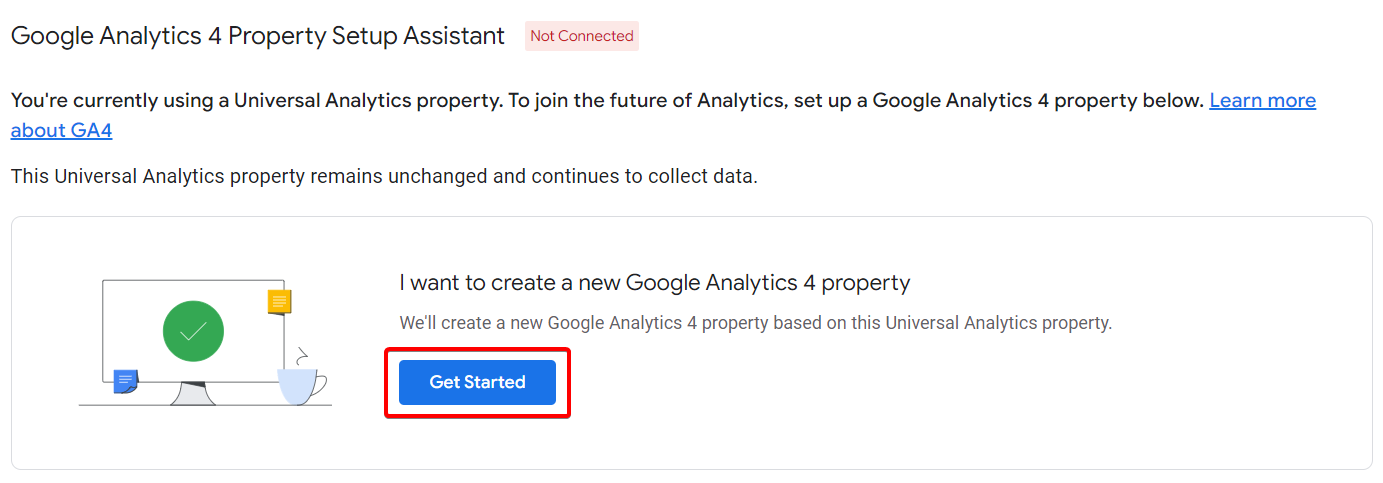
- Click Create property
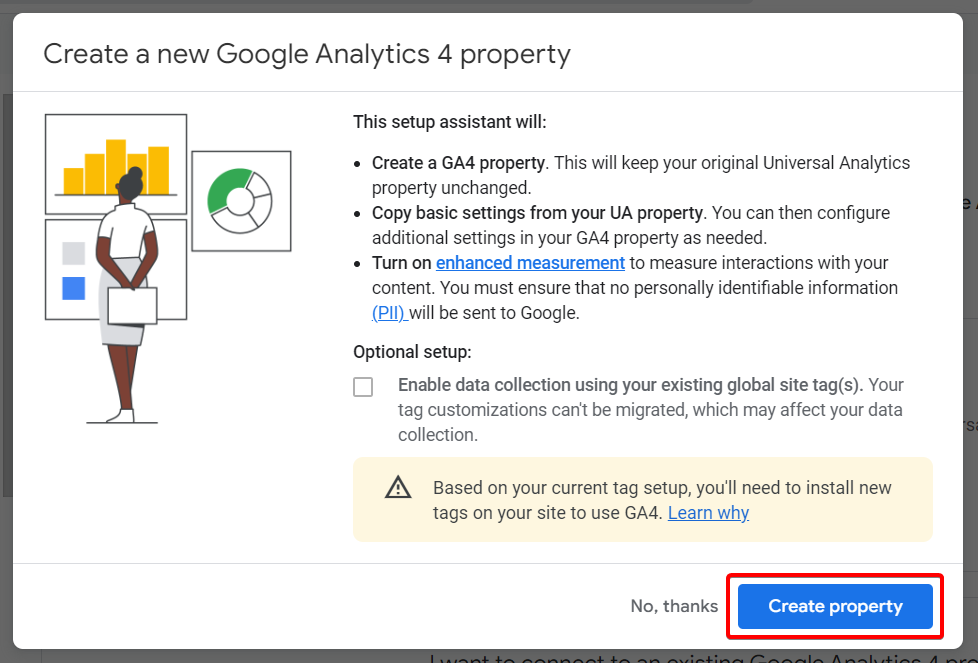
- Click Go to your GA4 property
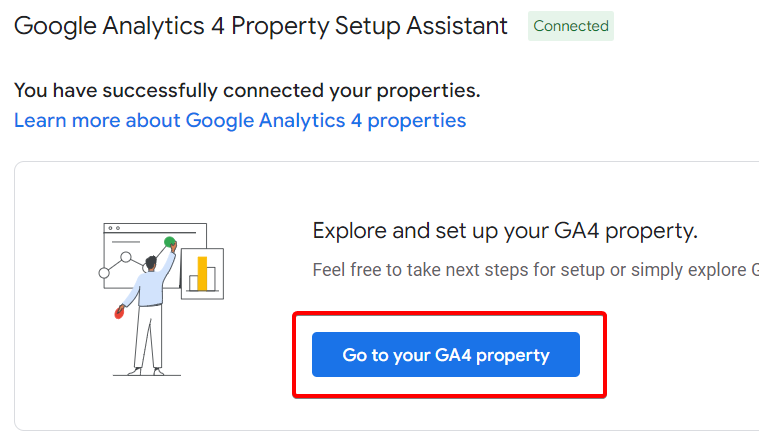
- In the Setup Assistant, click Tag installation
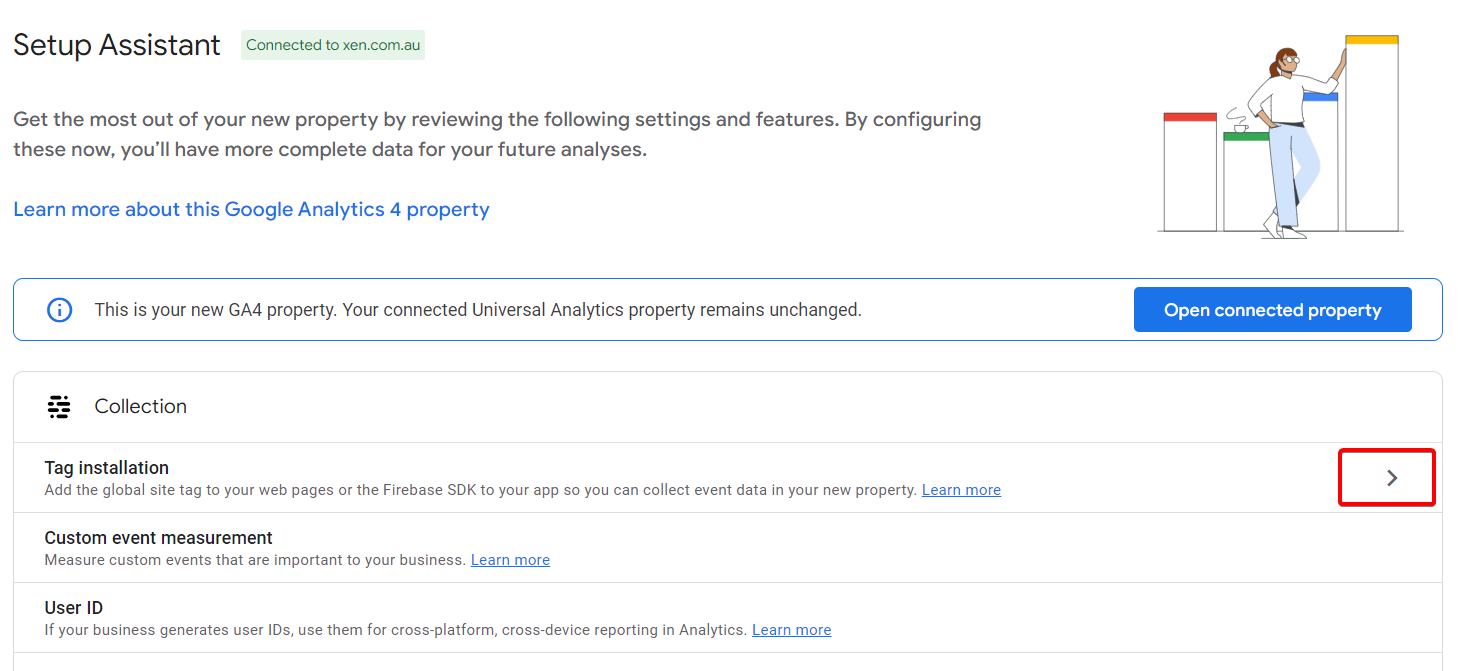
- Select your Web stream, or add a new Web stream if none exist

- Here you'll find your GA4 Measurement ID

- Scroll down to Tagging Instructions
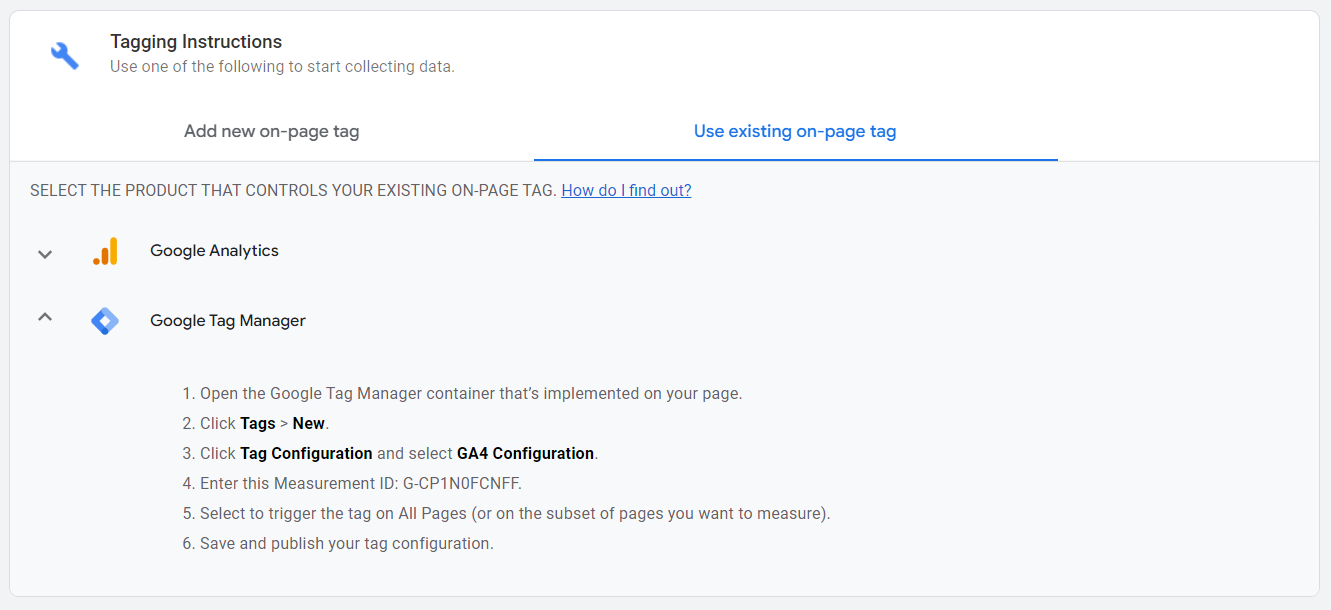
- Option 1: No GTM Account? Add new on-page tag - we recommend selecting Google Tag Manager - Visit this Knowledge base article to learn how to set up GTM.
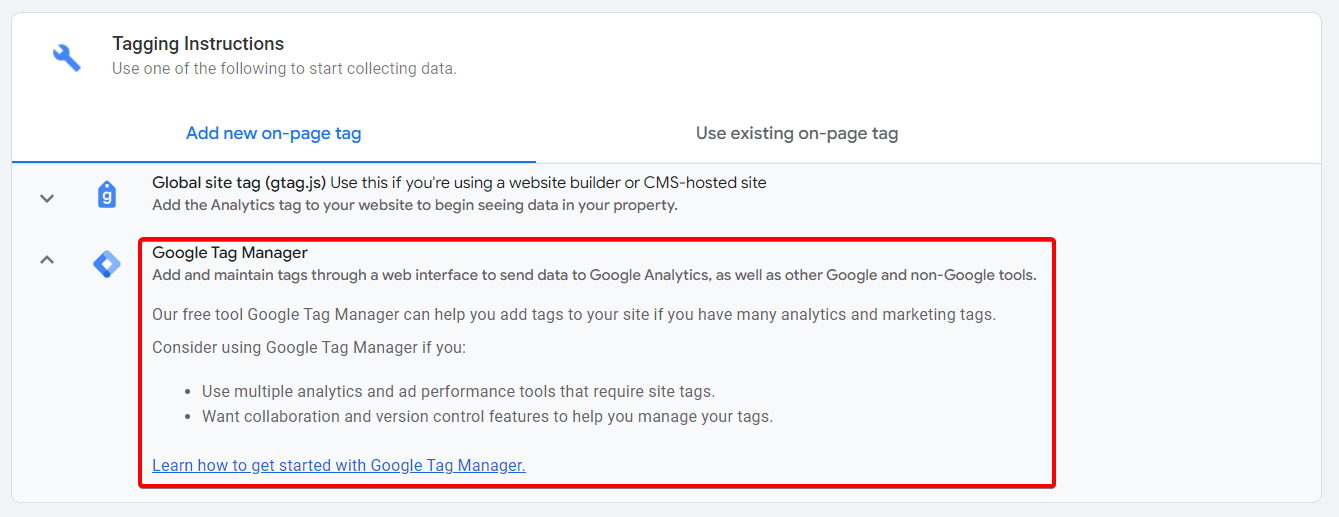
- Option 2: Existing GTM Account? Use existing on-page tag - we recommend selecting Google Tag Manager
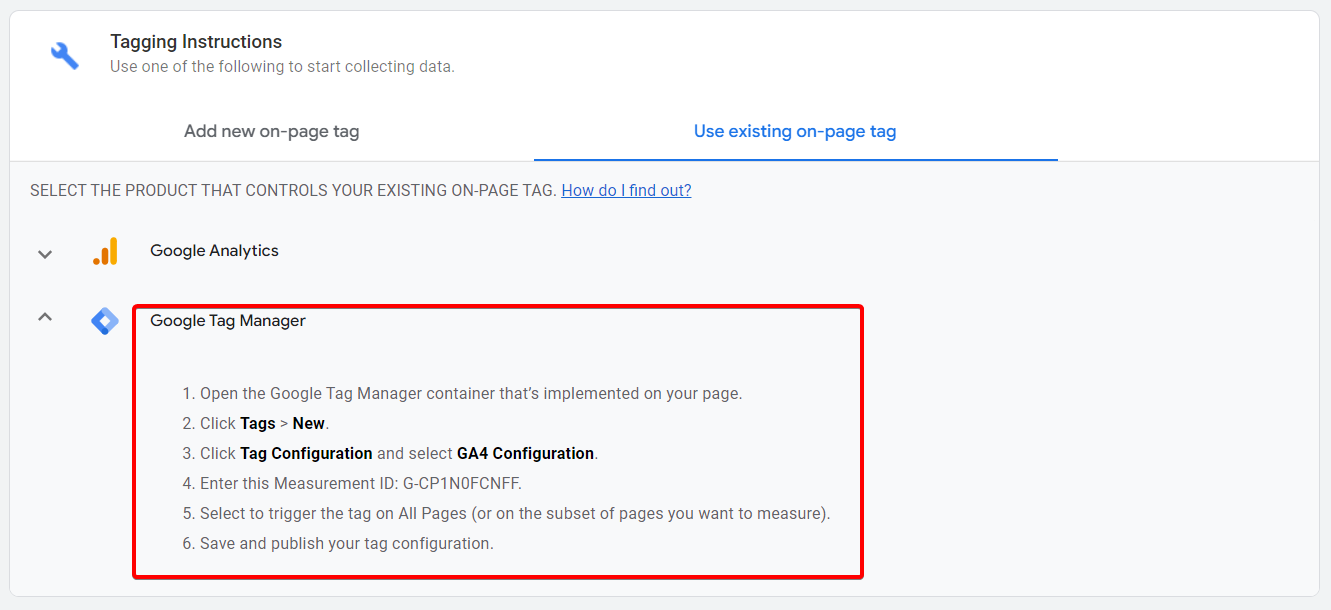
Option 1 (Ideal): Add the GA4 Tag to Google Tag Manager (GTM)
- Open the Google Tag Manager container that’s implemented on your website
- Go to Tags
- Click New
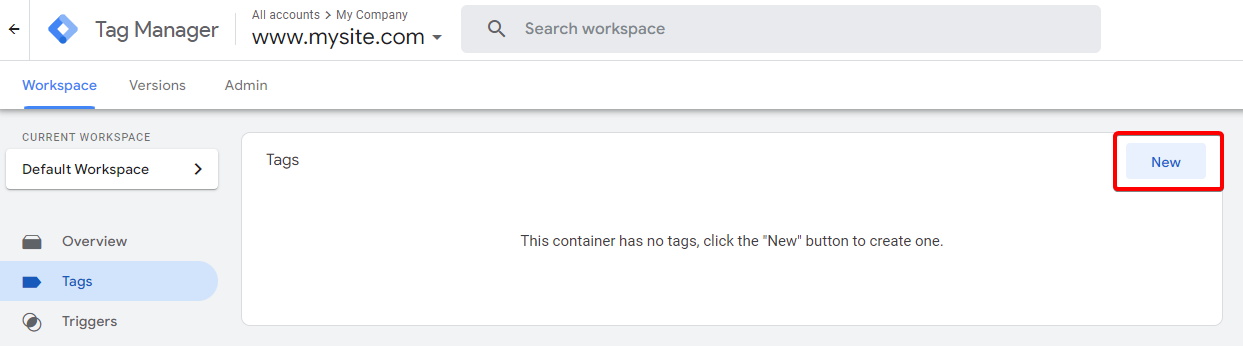
- Click Tag Configuration and select GA4 Configuration
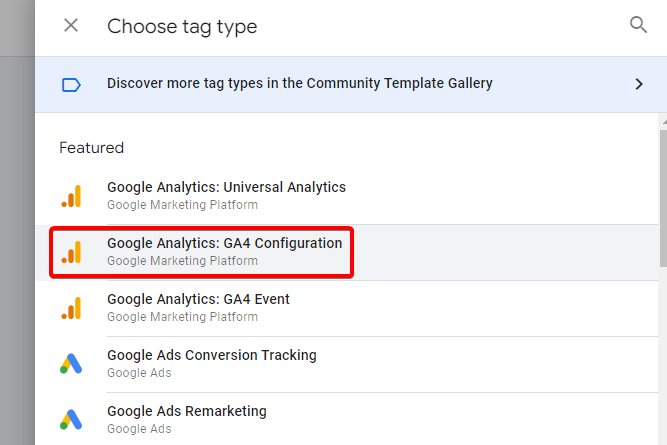
- Enter the Measurement ID: G-XXXXXXXXXX. You can find the Measurement ID in your Web stream details

- Select to trigger the tag on All Pages (or on the subset of pages you want to measure)
- Your tag should look like this:
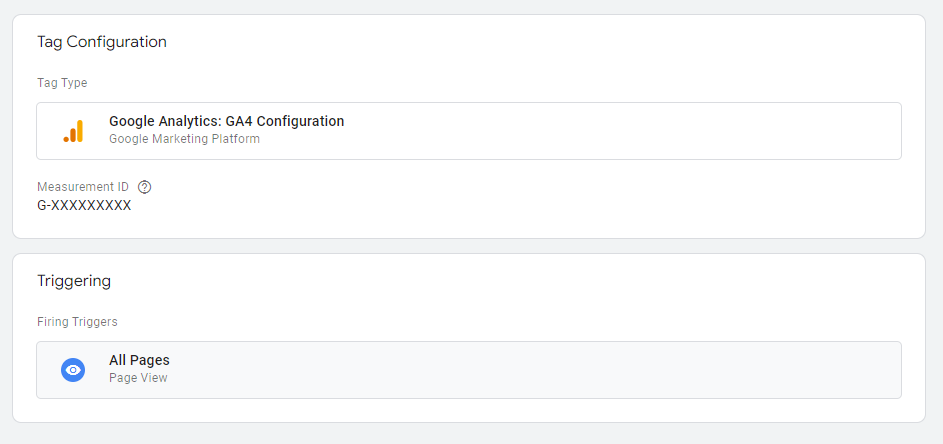
- Save your tag configuration.
- Use the default tag name (unless you have multiple GA4 accounts connected in GTM - then you should name each appropriately)
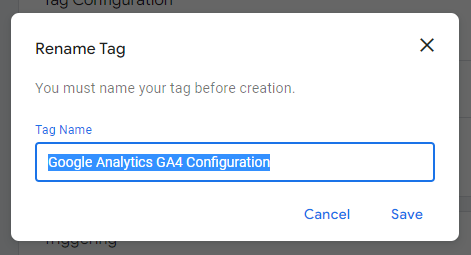
- Submit your workspace changes for the tag to go live on the website

Option 2: Add the GA4 Tag to HubSpot
- Go to HubSpot Settings > Website > Pages
- Click on the Integrations tab
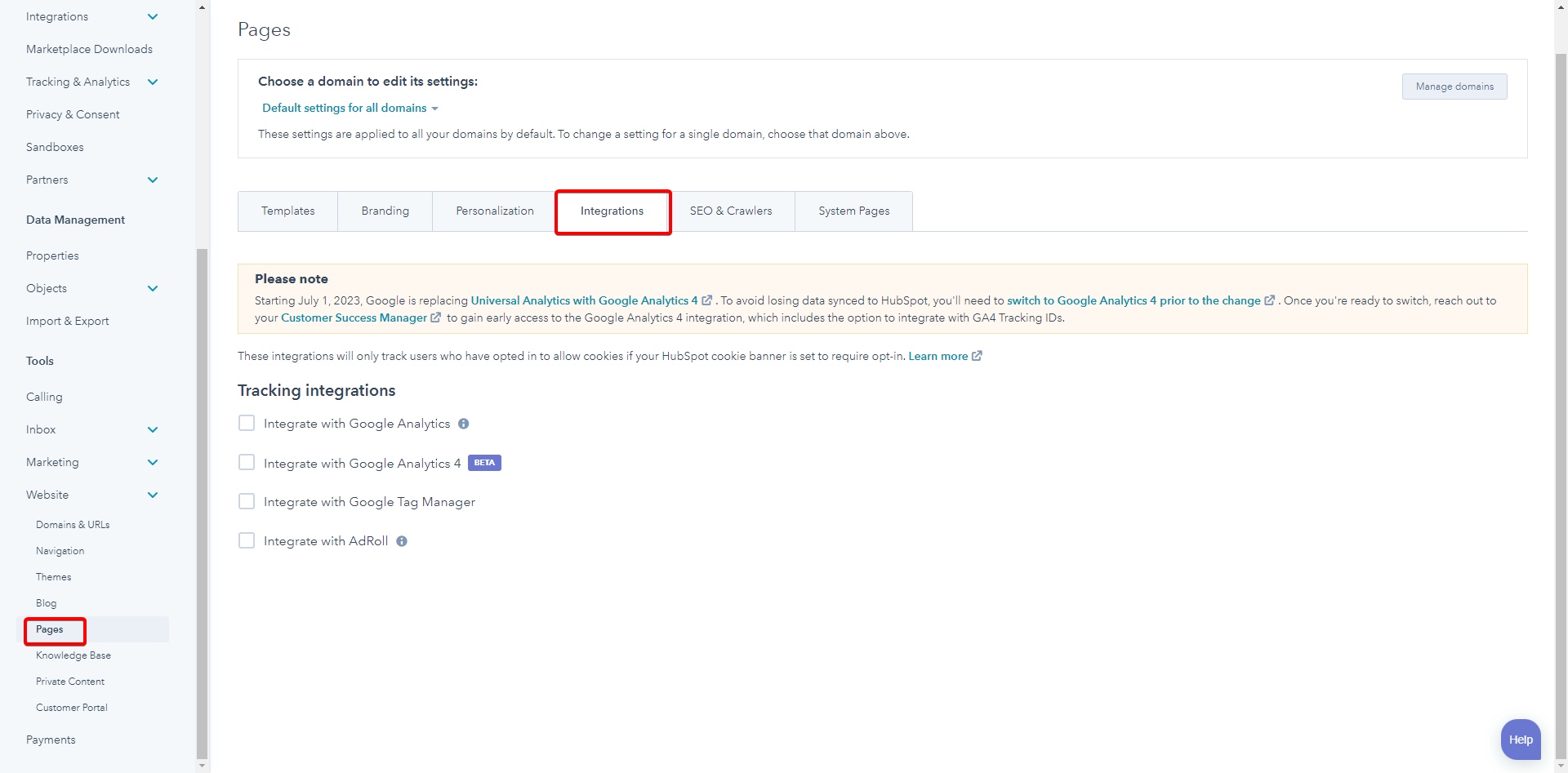
- Decide if you want to apply the GA4 tracking to all domains, or just some. You can access your domains here:
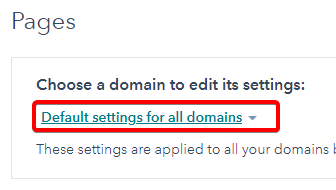
- Enter your GA4 Measurement ID
- Save your changes
Next Steps
Now that GA4 is on your website you'll want to: