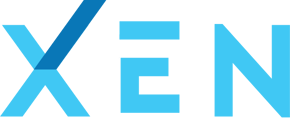Follow our step-by-step guide to preparing a newsletter in HubSpot
1. Login and click Marketing. Then choose Email.
2. Click Create an Email then select a template.
- You can also clone an existing email. Click Clone beside your chosen email.
- Click Regular.
3. Design your template under the Edit tab.
4. Be sure to follow the company’s branding guidelines.
- The font size and colours should match the website’s.
- For example, if the website uses 16px for paragraphs, use the same font size for your email. If the links have a specific hex code colour, you should use the same code colour for your email.
How to check the font size and hex code colours from the website:
- Right-click on the word you would like to check. Click Inspect.
- The elements of the website will show and you can find the font sizes, header sizes, and hex code colours.
5. Add in your body content.
- Fill in the template with words and pictures. It is best to keep the copy short and sweet to encourage clickthroughs.
6. Choose your subject line and sender name.
- Put together a click-worthy subject line, including brevity and an immediately actionable value proposition.
7. Support your newsletter content with alt text.
- Don’t forget to put the alt text.
- Alt text is the text that appears when a picture isn't loaded. Since not all email providers load images properly, you have to make sure the alt text is there so your recipients know what they're looking at. If you're including a CTA that's an image, your conversion rates will definitely suffer without alt text.
8. Choose the Contact list under Settings tab. Avoid spamming.
- Before you hit "Send," be sure that your newsletter includes a footer with your address and an easy way to unsubscribe from your emails if they don't want to receive them anymore.
- Exclude contacts who shouldn't receive the email.
- You may need to set up an active contact list first to filter out the contact properties who unsubscribed to all emails.
9. Send your email.
- Make sure all your email recipients have subscribed to receive this email, and your email has all the branding and legal compliance it's worthy of, it's time to click send. Then, wait for the data to roll in.
Quality Checking
Before sending this for quality checking to the relevant team member, please refer to this checklist first.