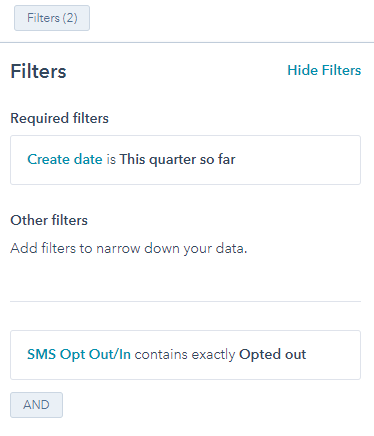MessageMedia (SMS) and HubSpot Integration Checklist
Here's our recommended setup when integrating MessageMedia (SMS) and HubSpot
Note: SMS opt out/in property automatically populates when a contact opts out/unsubscribe, you do not have to set up a workflow for this anymore.
We don't need the workflow because MessageMedia auto updates the opt in/out property in HubSpot if a contact replies with any of these:

1. Start MessageMedia Trial Account
Register for a free trial of MessageMedia here:
https://hub.messagemedia.com/register
You have a 14-day trial during which you can start to connect to HubSpot.
When you're ready, you can upgrade.
We recommend starting with the Basics subscription:
https://messagemedia.com/au/pricing/
2. Connect MessageMedia and HubSpot
To do this, you'll need to have a MessageMedia account, and request access to the HubSpot Integration with your MessageMedia rep.
You can email their sales rep at this email sales@messagemedia.com.au
Provide the client's name and key contact email address and they can help you set that up. 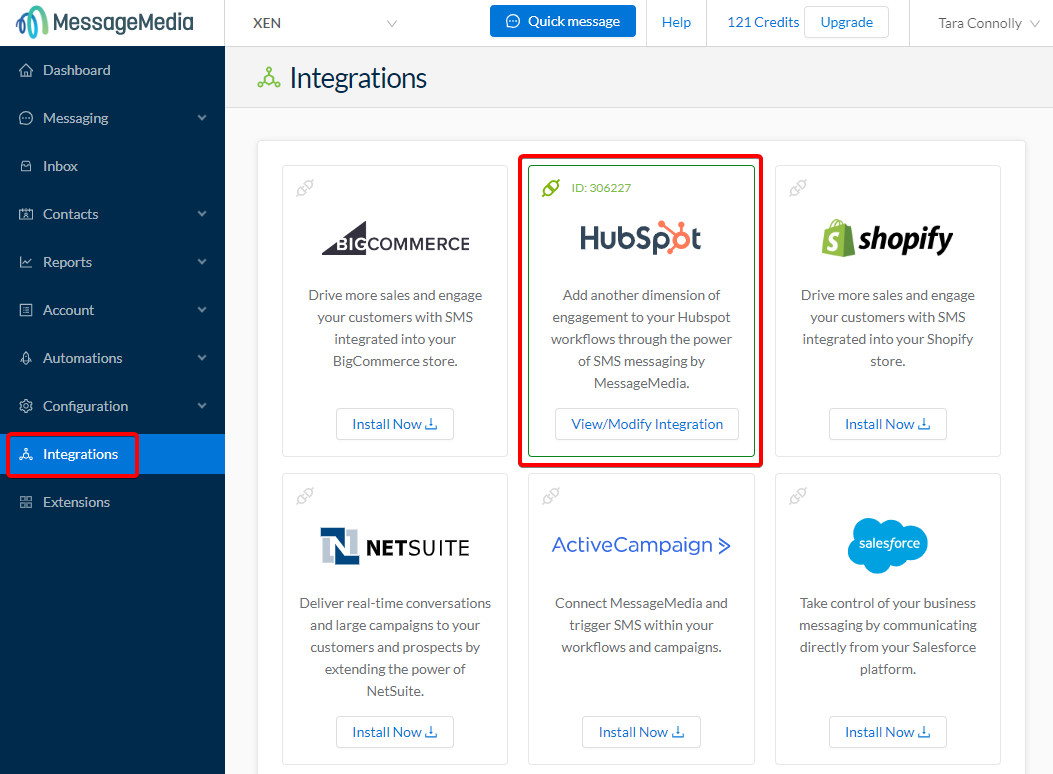
Once available, you can click 'Install Now' and log in to your HubSpot portal to connect the two tools.
Make sure to tick this box 'Sync my contacts from HubSpot to MessageMedia' and select the HubSpot Contact property on which field has the mobile phone numbers recorded (ie Phone Number or Mobile Phone Number).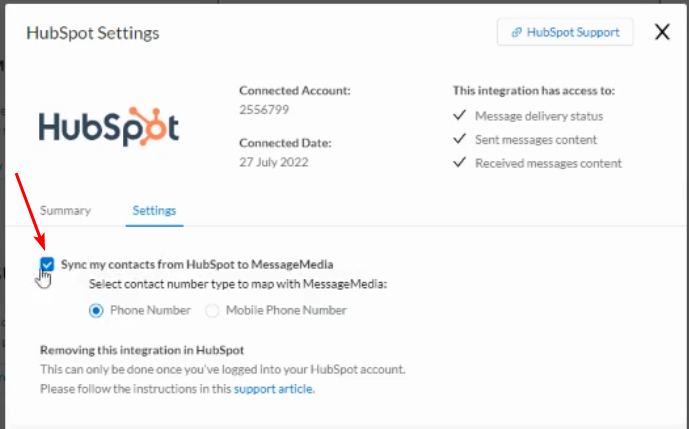
Once integrated you will be able to see the Integration in HubSpot settings:
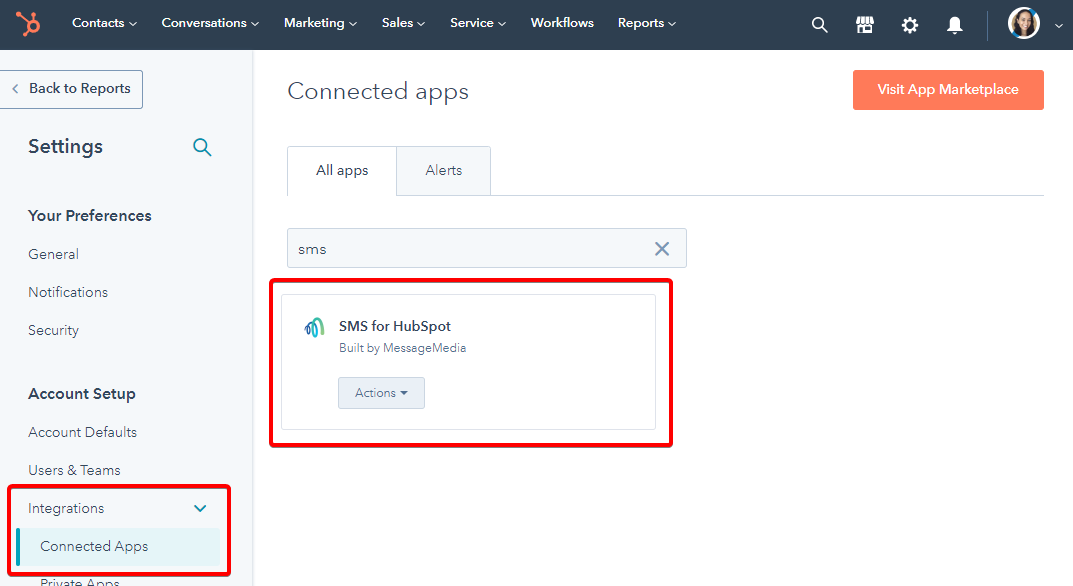
3. Configuring the MessageMedia Account
-
Billing Details
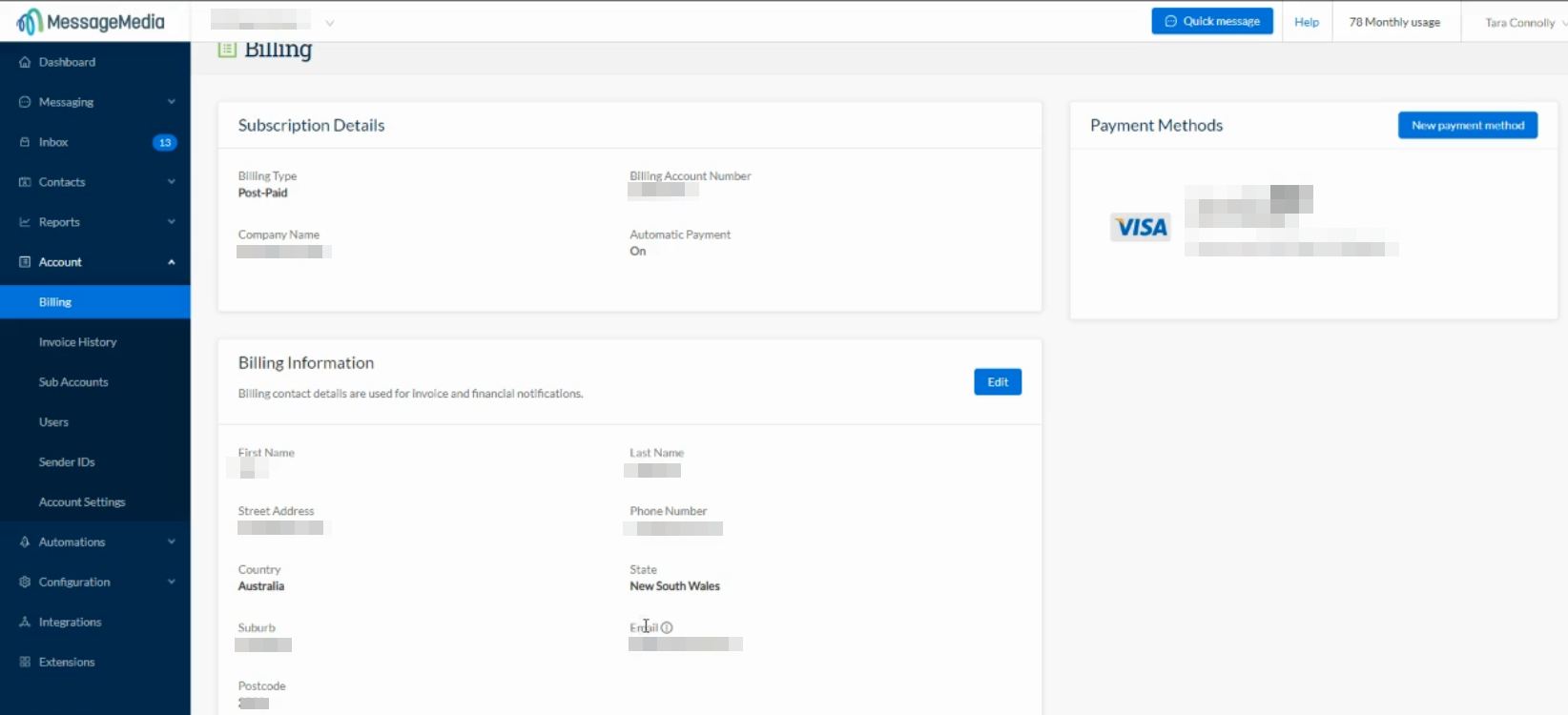
-
Default Sender IDs
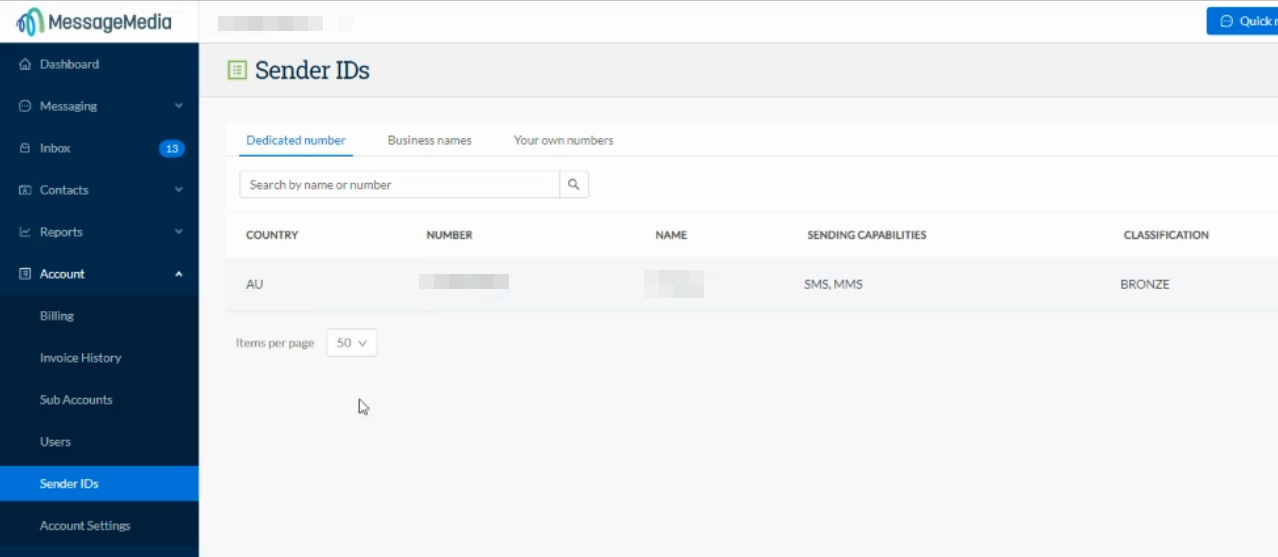
Don't forget to set it up as well under Account> Account Settings
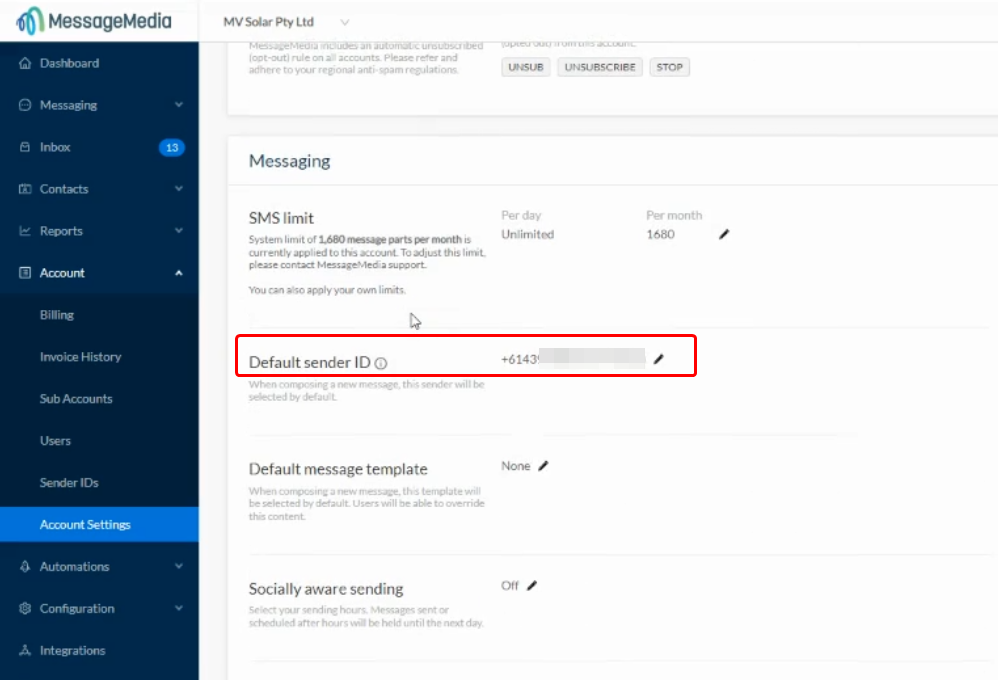
-
Automatic Unsubscribe:
We recommend Automatic unsubscribe (opt out) is turned ON.
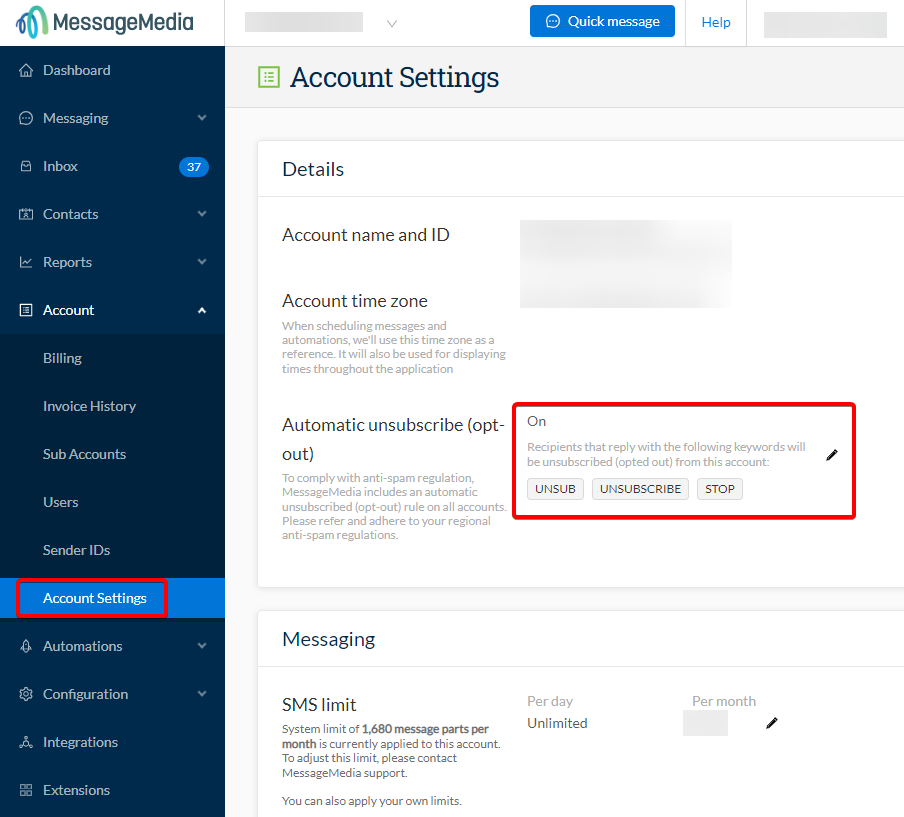
4. Other HubSpot Items you may like to prepare:
-
Create Workflow Folder for SMS Workflows
In HubSpot Workflows, create a new folder called <Business Name> | SMS.
We'll use this to store all SMS-related workflows
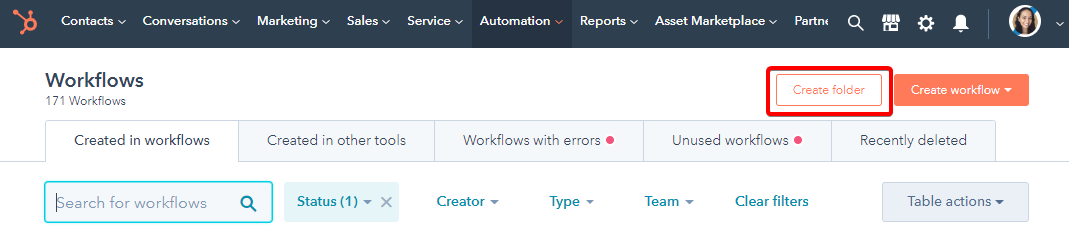
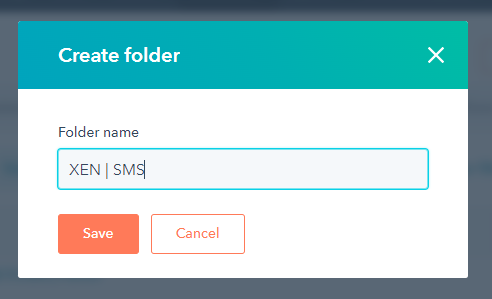
-
Create Workflow: Opted Out of SMS
We'll need to create a workflow to handle Opt Outs.
Here is the recommended set up:
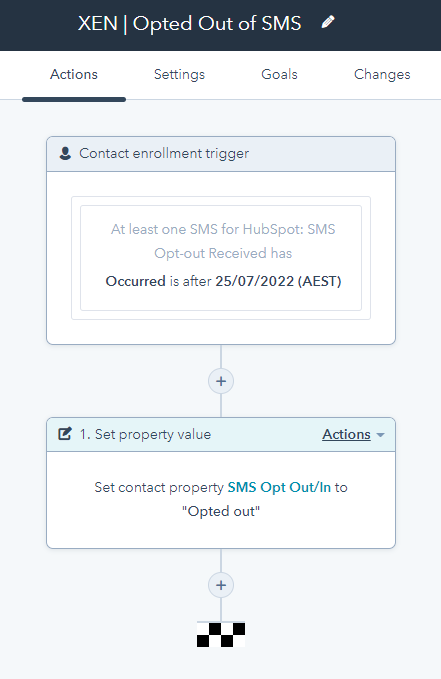
Occurred is after: change this to the date you integrated MessageMedia and HubSpot.
This workflow can be turned on immediately.
-
Create a List Folder for SMS
Similar to your workflow folder, create a folder in Lists called <Business Name> | SMS.
We'll add any SMS-related lists in this folder.
-
Create an Active List: Contacts Opted Out of SMS
Now let's create a list to see any contacts who have opted out from SMS.
Create an Active List and apply these filters:
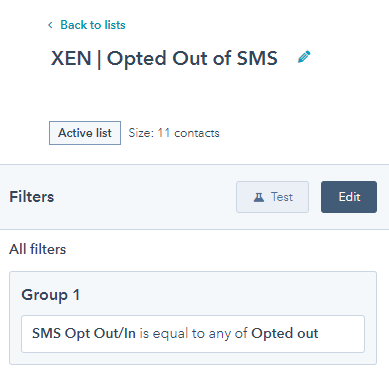
We'll also use this list as a suppression list on future SMS workflows to ensure we don't send SMS to opted-out contacts.
-
Create Workflow: SMS Received Internal Notification
There's one other workflow you'll want to set up to ensure you receive notifications when a new SMS is received.
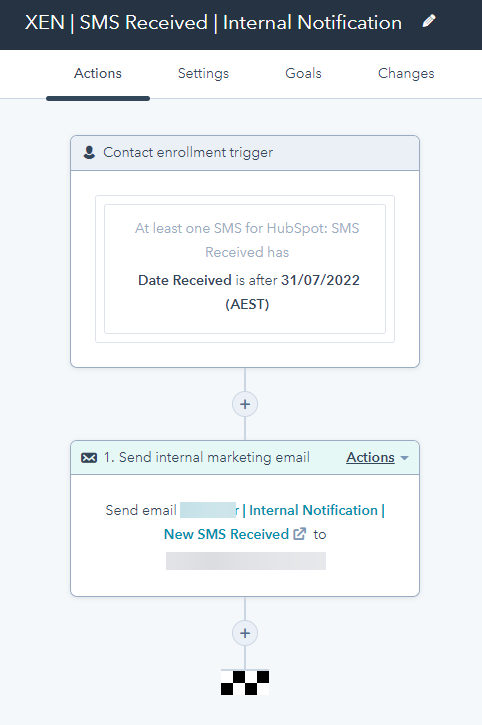
Date Received is after: change this to the date you integrated MessageMedia and HubSpot.
Send email: send an internal notification (internal marketing email or internal notification) to any email address or HubSpot user.
Note: the message contents cannot be included in the notification at this stage. We recommend including the contact details, associate Deal information and a link to the contact record in HubSpot for the best experience.
This workflow can be turned on immediately.
-
Create Dashboard: For SMS Reports
Now create a new Dashboard: SMS Dashboard.

There are currently no standard reports, but we recommend creating the following:
- Report for SMS Opted Out Contacts showing Lifecycle Stage and Associated Deals:
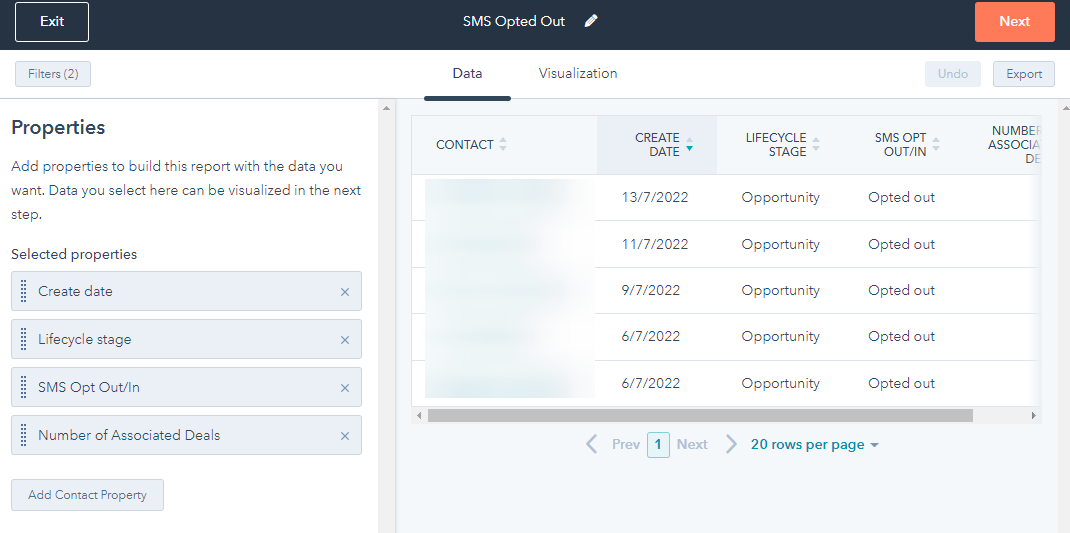
Filters: