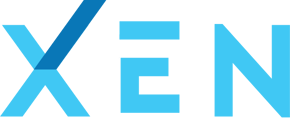Here's a quick process on adding the Google Tag Manager (GTM) into HubSpot.
Before connecting GTM to HubSpot, make sure tags like Google Analytics, Facebook or LinkedIn pixels are installed in GTM.
Add Google Tag Manager (GTM) ID to HubSpot
- Login to your GTM account and copy your ID. It's located on the upper right corner of your account:
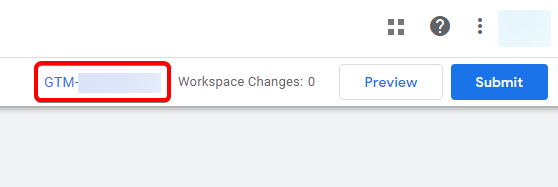
- Log in to your HubSpot account, click the settings ⚙️ icon in the main navigation bar
- In the left sidebar menu, navigate to Website>Pages
- Click the Integrations tab
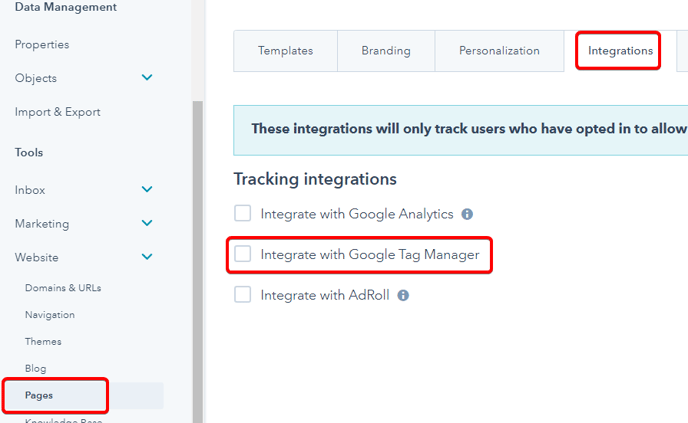
- Tick the Integrate with Google Tag Manager tickbox
- Paste the GTM ID you copied from step 1
Note: assuming you already have the Google Analytics tag added to GTM, you don't need to set up/tick this box in HubSpot:
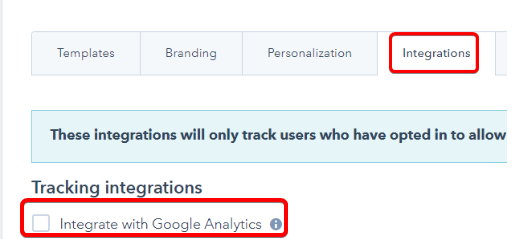
Add the HubSpot tracking code to GTM
- Click the settings ⚙️ icon in the main navigation bar
- Navigate to Tracking & Analytics > Tracking Code
- Copy the tracking code from the Embed code section
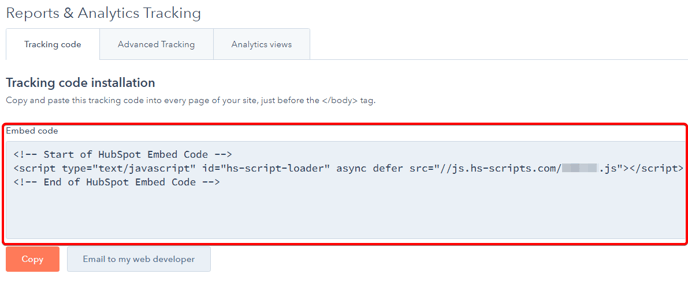
- Login to GTM and navigate to Workspace > Tags > New
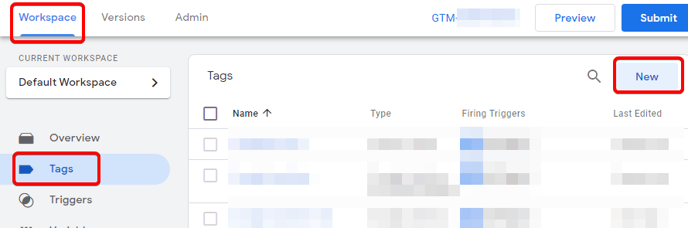
- Rename the tag to 'HubSpot'
- Choose Custom HTML as the tag type
- Paste the HubSpot tracking code into the HTML section of the tag configuration
- Add triggering to All Pages
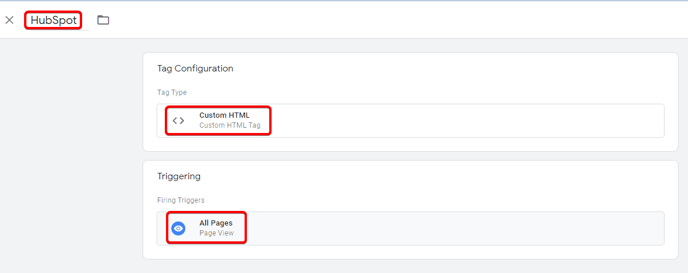
- Click Save, then submit.