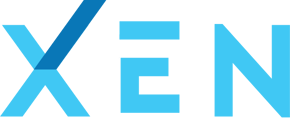Best Practice for Merging Contacts in HubSpot
Warning: It is not possible to unmerge records. This action can’t be undone
If you are not sure if you should merge your contacts or not, check Best Practice for Merging Contacts in HubSpot
Identify Duplicate Contacts
- In your Contacts, click Actions > Manage Duplicates
- You will see a list of all contacts that are potential duplicates


- Click on review
![]()
- Do not merge them right away. Check the contacts first. Click through to them.

- Aside from merging potential duplicates, you can also merge a contact directly. If you want to merge a contact with another manually, go to the contact you want merged with another and click Actions > Merge

- You can choose which contact you want to merge it with by typing in the name or email address

Review Contact Properties
- Check the contact properties of both duplicate contacts to ensure they have accurate information.
- Pay special attention to properties related to marketing preferences or subscription status.

Documentation if details do not match
- Document information, especially if they differ.
- i.e. if properties are different, or lifecycle stage differ in one contact vs the other etc.
Select the Primary Contact and Merge
- Choose one of the duplicate contacts to be the primary contact. This will be the contact that retains most of the information after the merge.


- Blank Values: Blank values that have never been updated will not overwrite existing values in the other contact record.
- Cleared values (those that were once filled but later emptied) on the other hand will take precedence over existing values if they are more recent. This means if a value was cleared more recently than the corresponding value in the other contact, the cleared value will be retained in the merged record regardless of whether the value is from a primary or non-primary record.
Review Merged Contact
- After merging, review the merged contact to ensure all relevant information has been retained.
- Check that the email addresses are correctly merged and that other contact properties are accurate.
- The primary email address/profile is first in order.

Set Marketing Property
- Manually set the marketing property for the merged contact to what you want if it is incorrect.
- This property indicates whether the contact has opted in to receive marketing communications.
- You can find this property in the left hand side bar.

Check and Update Subscription Status
- Manually update the subscription status of the merged contact to reflect their marketing preferences. This may involve adding them to relevant marketing lists or segments.
- You can do this by going to the bottom of the left hand sidebar in a contact.

- There will be a list of subscriptions for both the subscribed ones and unsubscribed items.
- You can chose to unsubscribe from or subscribe manually.